Got a new iOS device as your daily driver? Here is how you can transfer contacts from iPhone to iPhone. Learn 5 different ways to do this and choose which one suits you.
Another day, another tutorial for iOS users who have recently bought a new iPhone or an iPad for daily use. In this article, I am going to cover 5 different methods using which you can transfer contacts from iPhone to another iOS device like iPhone, iPad or iPadOS running on the iPad family. No matter which iOS you are using, its same for everyone.
5 Ways to Transfer Contacts from iPhone to another iPhone
- Transfer iPhone Contact using iCloud
- Using iTunes / Finder to transfer iPhone Contacts
- Transfer Contacts from iPhone wirelessly using Airdrop
- Sync Contacts with Gmail to transfer to another iOS or iPadOS
- Transfer Contacts using third-party tool for free
So, I have mentioned all the methods which we are going to cover step by step in this article. From the title you check which method suits you and easy for you. After deciding the method just jump to one of that method for saving time.
Transfer iPhone Contact using iCloud
Apple have made merging data much easy with the help of iCloud account. You can easily manage your Photos, Contacts, Mail, Messages, Apps data and much more between devices.
In this method, we are going to use a similar iCloud account on two or more different devices. Before proceeding next please note that you will merge your all current iPhone contacts with your iCloud account. So, if you are ready to do this follow the given below steps.
- At the first, on your iPhone make sure you have an active iCloud account signed in.
- On your iPhone, Go to Settings > Your Name.
- Go to iCloud and enable Contacts.
- If you have enabled it for first time, hit merge contacts when popup appears.
- Your all contacts are ready to sync on the other device.
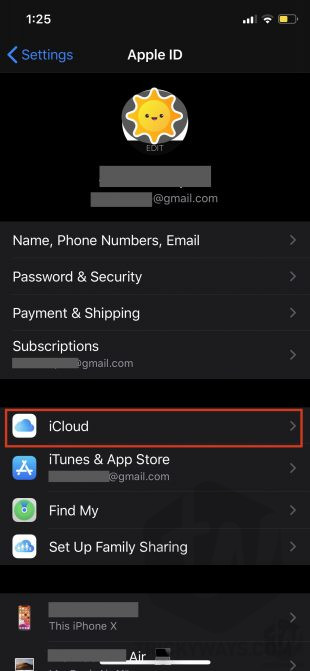
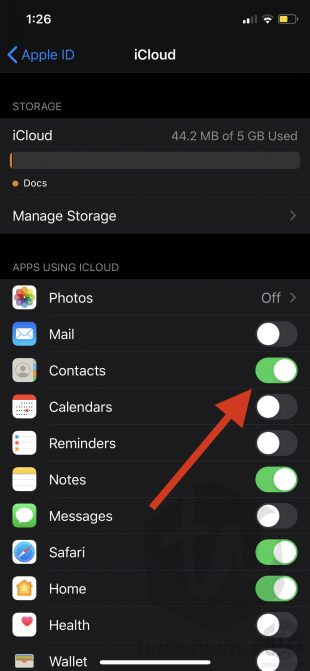
After 2-3 minutes you can sign in with your iCloud on the other or target device on which you want to transfer or copy all of your contacts. That’s how it’s done within five minutes.
Use iTunes / Finder to transfer iPhone Contacts
If you have a good grip on iTunes or Finder you can easily do the same thing. But if you want to go with this method then make sure you are not using iCloud contacts syncing. If it is enabled, please go to Settings > Your Name > iCloud > Turn off Contact > Keep Contacts on iPhone.
- Connect your iPhone with iTunes or Finder.
- Go to Info Tab. You can find this tab in the left of iTunes.
- Select or Mark ‘Sync Contacts’ and let it Apply.
- Now unplug the current device and connect your new device.
- Go to Info Tab > Advanced > Replace Contacts and hit sync.
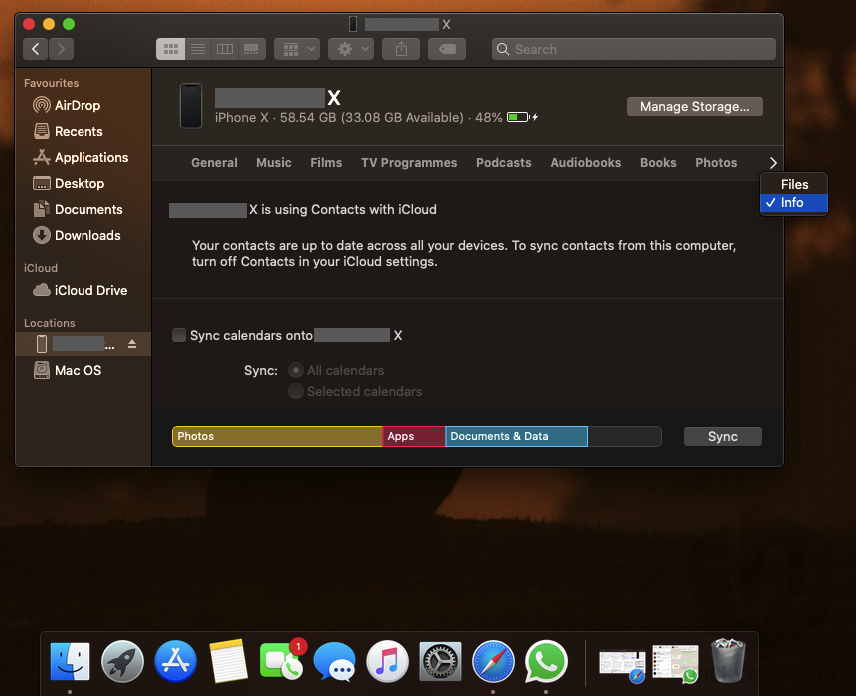
iTunes or Finder will apply the settings on your new iPhone and you will find your all previous device contacts on the new iOS device.
Transfer Contacts from iPhone wirelessly using Airdrop
Apple introduced a very useful feature for iPhone, iPad & iPod Touch users which is known as Airdrop. Even if you are using Mac this feature is available. So, another quick method to transfer contact or contacts from one iPhone to another iPhone is the use of Airdrop.
- Simply on your both iPhone, Open Control Center and Enable Airdrop for Everyone.
- Go to Contacts and choose the contact you want to share on the other device.
- Hit ‘Share Contact’ button available on your screen.
- Select Airdrop option from the list.
- Choose & Accept the contact card on the other device.

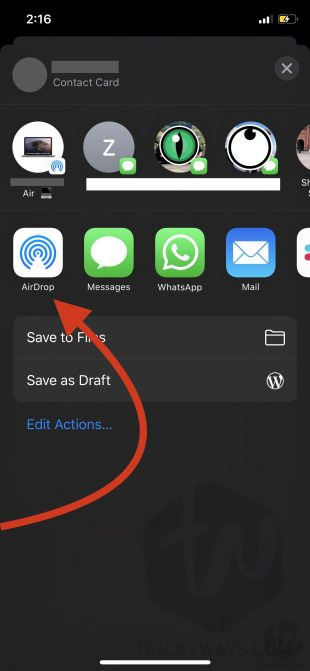
That’s how you can easily share the selected contact from one iPhone to the other iOS device. This method is only for those who want to share the contacts which are important for you.
Sync Contacts with Gmail to transfer to another iOS or iPadOS
Gmail also offer its user to sync and manage contacts between different devices. This is very helpful when you are using the iOS and Android device both at the same time for unique purposes. So, it means you can transfer your all iPhone contacts to another iPhone without using a computer. Just follow the given steps and you are done.
- On your iPhone go to Settings > Passwords and Accounts > Sign in into your Gmail account > Enable Contacts.


Gmail will sync your contacts automatically. One important thing is that, make sure you are using this Gmail account on your personal devices. Any device signed with this email will show your contacts. So you must be careful while using this method.
Transfering Contacts using third-party tool for free
Very last method to transfer contacts from one iOS device to another iOS device is the use of third-party tool. These tools are recommended when you want to make a customized backup of your device. Thus, making customized backup of your device is useful later.
There are many tools are available like 3uTools, iBackup Bot, iMazing for Mac and etc. You can try anyone of them but we recommend 3uTools because it is totally free, secured and easy to use for managing data on your iPhone.
That’s all for today. I hope this article have helped you. If you want to suggest any other method you are welcome.
For more exciting tutorials on iPhone, iPad, and Mac keep visiting our blog. Also, you can subscribe to our newsletter for push notifications on your device. Signing out, Peace.