After updating Windows 10 to a new build, you will feel many changes that are good and also some bad. There are many problems that occur after update Windows which we have covered from time to time and Windows 10 stuck in Airplane mode is of them which we will cover in this guide.
Imagine you are working on your laptop and go for some other work to do after you came back to start your computer and see your internet of Windows stop working properly and you don’t get it what really happens. After you leave the computer for any reason, Windows start to update your computer whenever Windows found your computer is in idle mode and no one is using. After the update, a bag came which stuck your computer to the airplane mode.
In the airplane, your computer’s Wifi adapter, Ethernet, Bluetooth, and other wireless connections will disable. Airplane mode is very helpful while working offline. It also saves the battery of your laptop but things can be very frustrating if airplane mode does not turn off.
How to Fix Stuck in Airplane mode
After doing many things like airplane mode button from your laptop, try to turn off it from Windows settings, etc. nothing works then follow the methods mentioned below and I am sure one of these methods will resolve your issue.
Try to Reset Network Settings
Resetting network adaptor to its default settings may solve the issue because sometimes we just mess with the settings or recently install an app like VPN, etc. can cause the issue. So resetting the network settings is the best option.
Press the Win + I key from your computer’s keyboard to launch the Windows settings then click on Network & Internet.
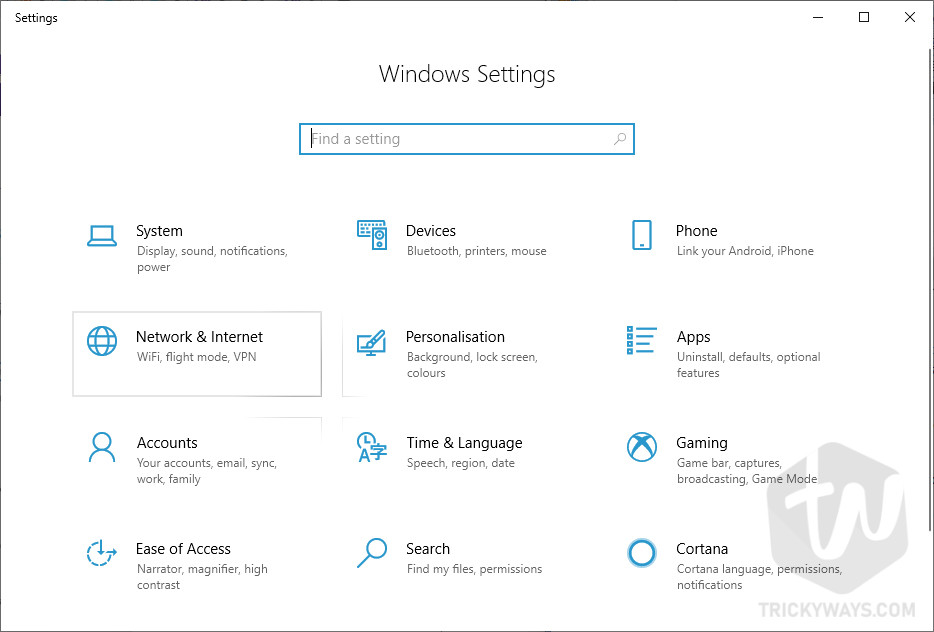
On the first status tab, you will find Network reset option to click on it.
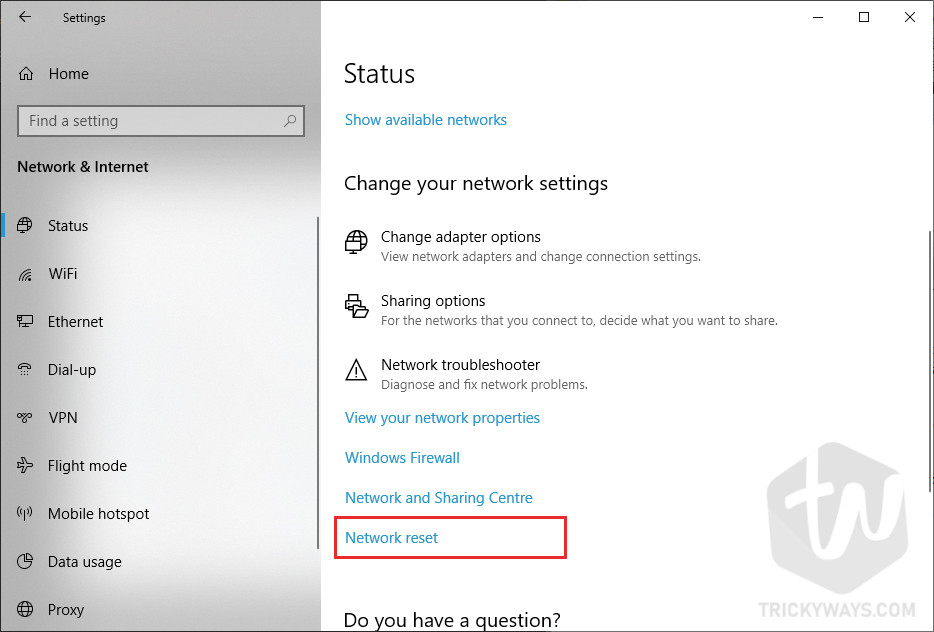
A confirmation screen appears click ok Reset now button and restart your PC.
Run the Network Troubleshoot
There is a new feature in Windows 10 called troubleshooter which allows you to solve many Windows issues automatically in the background and if nothing solve you can run the troubleshooter manually.
Open Windows Settings by pressing Win + I key form your computer keyboard and click on Update & Security.
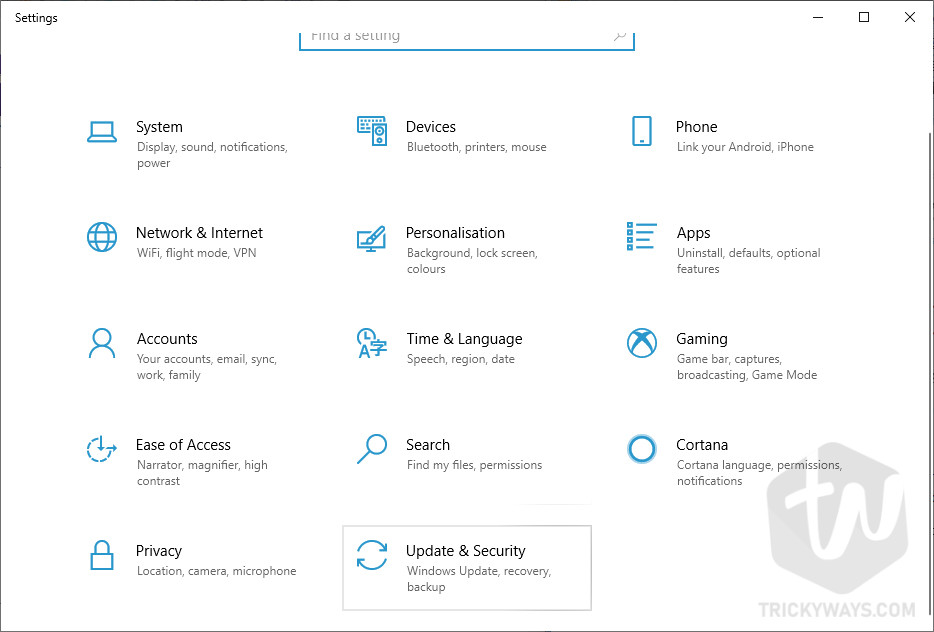
Click on the Troubleshoot option from the left menu list and then click on Internet Connection and click on Run the troubleshooter.

I hope one of the above methods will solve the issue. If face other issue related to this then feel free contact us through comments below and I will try my best to solve that.
Update Networks adapter driver
After updating Windows many drivers are outdated or incompatible with Windows. So try to update your Windows adopter drivers by going into Device Manager and then expand the Network adaptors. Here you will see the list the adopter right-click on your Wireless adaptor and select Update Driver.
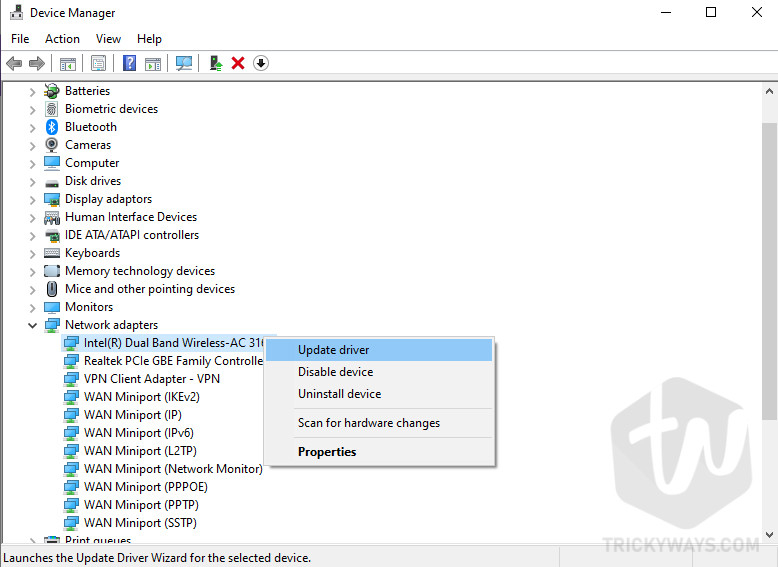
Change Windows startup type
There is another thing to do is change the startup type to turn off the stuck airplane mode. To do this, press the Win + R key. This will open the Run box. Type MSConfig in the Run box and hit enter or click OK.

Now click on Normal startup radio option in the General tab and click on OK. Then restart your computer.
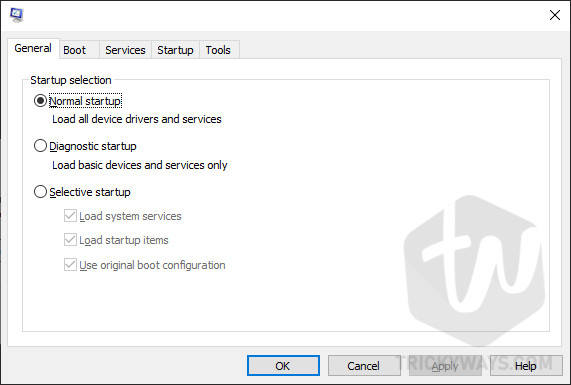
Still, facing the problem and stuck in Airplane mode? please do leave a comment below and we will love to help you to solve the issue.