Windows 10 new update which is quite a big update with new features and changes released as Windows 10 May update 2019. Windows updates always bring new changes and also some bugs which cause a minor issue that can be resolved with simple steps. Getting stuck at 60% or 70% upgrading Windows 10 Update is one of these problems.
There are many reasons which cause this issue but for the majority, this issue is a minor bug. If you are one of these peoples which are facing this issue then you are exactly on the right place because we will provide every possible solution to solve stuck Windows 10 update 1903 at 60 or 70% and the good things are you don’t need any special kind of expertise to do this.
Fix Freezing/Stuck Windows 10 Update at 60 or 70%
Before we moving to the problem-solving methods, you have to take initial workout which can be very helpful or it might solve the problem. Open Windows Settings by pressing Win + I key and then click on Update & Security. Here click on Check for the update.
Restart your Windows computer and then repeat the above step to check again Windows Updates. If the problem still appears then follow the instructions below.
Update Windows Directly from Microsoft Website
The title explains everything, you can upgrade your Windows directly from the official Microsoft Windows website by simply downloading a small utility and running it on your machine.
First, Windows 10 official ISO file from the Microsoft website by click on the Windows 10 official ISO file.

Now open the downloaded file, it will automatically scan your computer and then check for update. After that, it will start downloading the available updates for your machine and you are done.
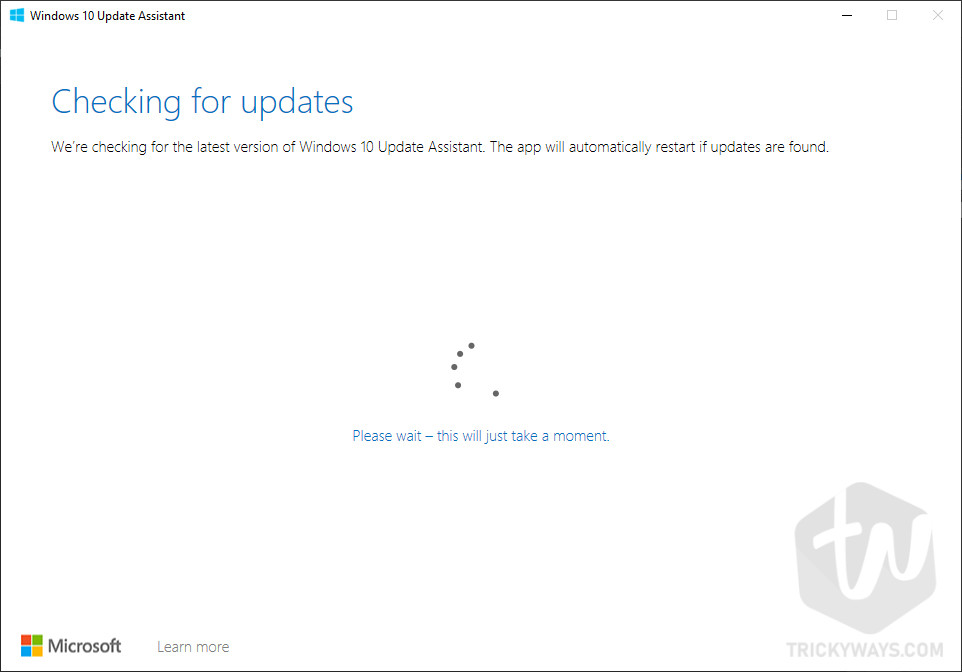
Use the Media Creation Tool
Windows released a separate tool for Windows 10 to upgrade Windows without any issue but many users also get problems while using this tool but for most users its works without any issue. Try to update Windows using the Windows Media creation tool.
Run Update Troubleshooter
Windows 10 lets you troubleshoot many things. This feature helps you to solve many things automatically. It scans your Windows and fixes the issue if found. To Run Troubleshoot, open settings by pressing Win + I key and then click on Update & Security. Now click on Troubleshoot.
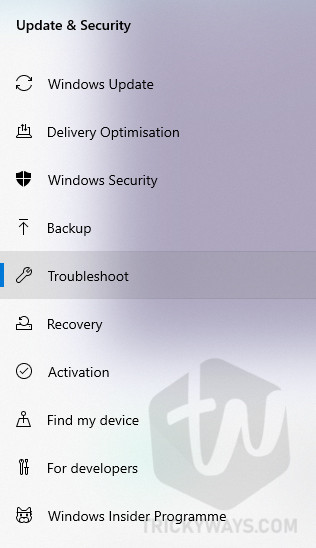
In Get up and running section click on Windows Update and then click on Run the Troubleshooter. That’s it.

Windows 10 official ISO file
The best way to upgrade your Windows to the latest version is to use official ISO file but the best way is not always best because clean install Windows 10 is more powerful but using this you will lose your data.
Doing all the steps and get rid of your problem, let us know which method works for you through the comments below.