Microsoft Windows update comes to fix bugs, improve performance and to introduce new features. But, these updates also come with new bugs which can be fixed by doing some changes in your Windows or waiting for the official fix release. What if Windows update itself fails to check the updates due to any glitch, bug or changed settings by users, “We could not connect to the update service” error is one of Windows 10 update errors.
Fix error “We could not connect to the update service”
Every issue has a solution, so this error can also go away by some minor changes and troubleshooting which we will discuss here. Let have looked to solve the connect to update service problem while updating Windows.
Change DNS Servers
DNS (Domain name system) servers can fail to point your Windows updates in the direction which they required so changing the DNS server might help to solve the issue.
Learn more: Speed up Windows update downloading
Use the most popular Google Public DNS. Right-click on the Network icon (Ethernet or Wi-Fi) and select the option Open Network and Internet Settings.
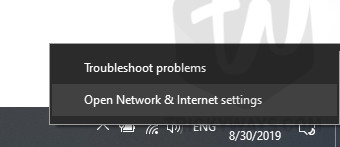
Here in the Status window, click on the Change adaptor option.

Right-Click on Wi-Fi adaptor if you are using Wi-Fi and if you’re on Ethernet then right-click on Ethernet adaptor and select Properties.
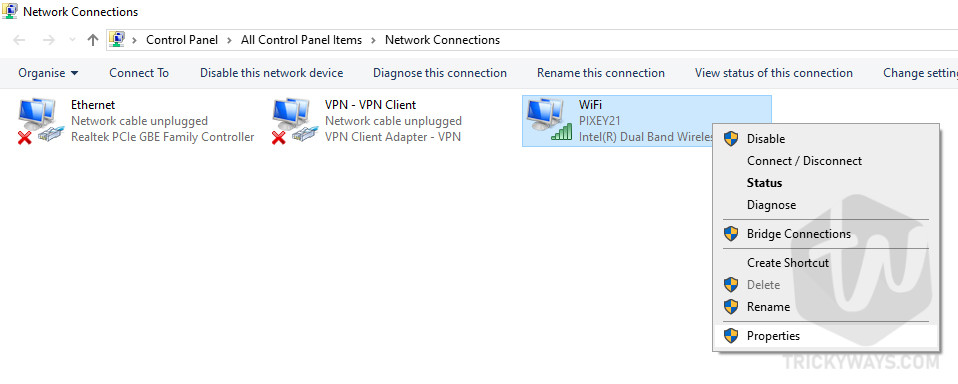
In the network adaptor properties, look for the “Internet Protocol Version 4 (TCP/IPv4)” and click on Properties button.
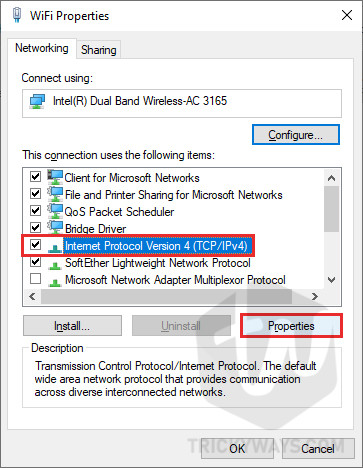
In the General tab, change Obtain DNS server address automatically to Use the following DNS server addresses and enter the following Google DNS servers.
- In Preferred DNS server enter: 8.8.8.8
- In Alternative DNS server enter: 8.8.4.4

Now click on Ok to save the changes we have made and check for the updates.
Restart Windows Update Services
There is another way to solve the many Windows update issue is to restart the update service. By doing this if anything stuck on any point can be work after restarting. To restart the update service, open Command Prompt console as an administrator. Click the Start button and start typing cmd, this will search for the command prompt. In the search results right-click on the Command Prompt and select “Run as administrator” option
In the command prompt windows, type net stop wuauserv command carefully and hit enter. This will disable Windows services but don’t close the CMD console.

Now navigate to the following location Local Disk C:\Windows and rename the folder SoftwareDistribution to SoftwareDistribution.old or anything you want.
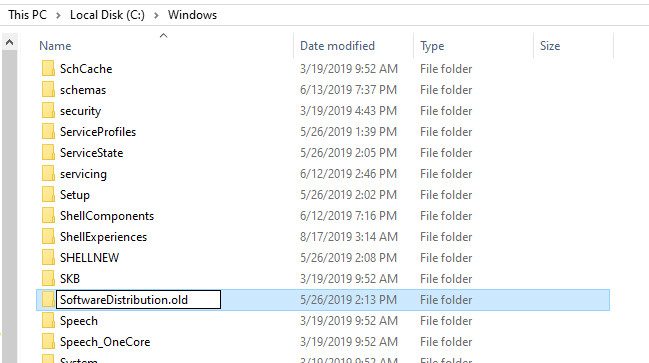
Now type the net start wuauserv in command prompt console and hit enter to start the Windows update services. After that check for the updates.
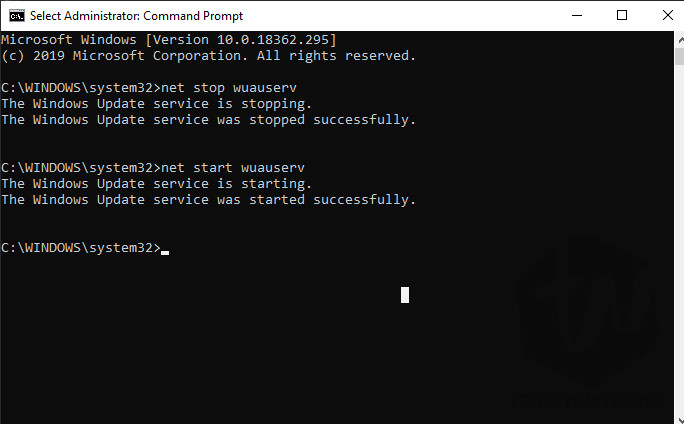
Run Windows Troubleshoot
Microsoft officially released Windows update troubleshooter to check the Windows updates errors and issue and solve them. It’s a dedicated troubleshooter which can be download from the official Microsoft website.
All you have to do is download this troubleshooter and run the downloaded little utility. You will see a couple of options select Windows Update and then click on Next.

It will automatically scan your computer and fix it if anything found wrong, just follow the instructions.
Tell us if you successfully fixed the problem with the update service or not. Use the comments form given below and let us know if we can help in this matter.